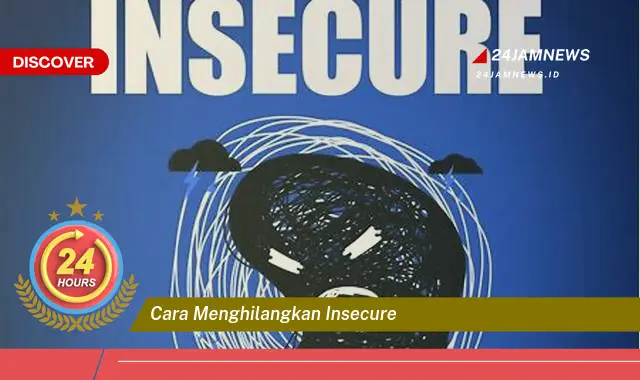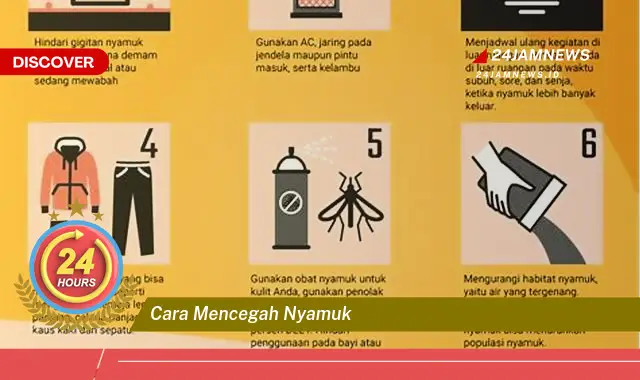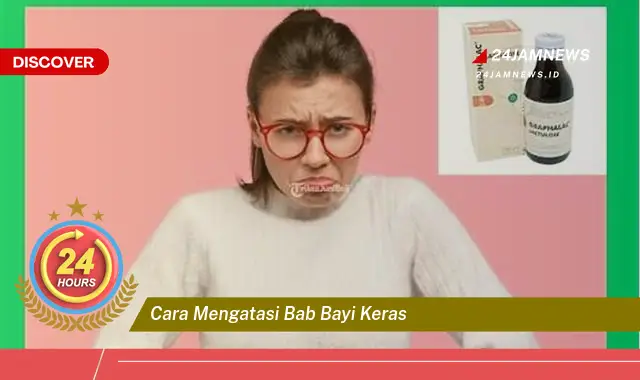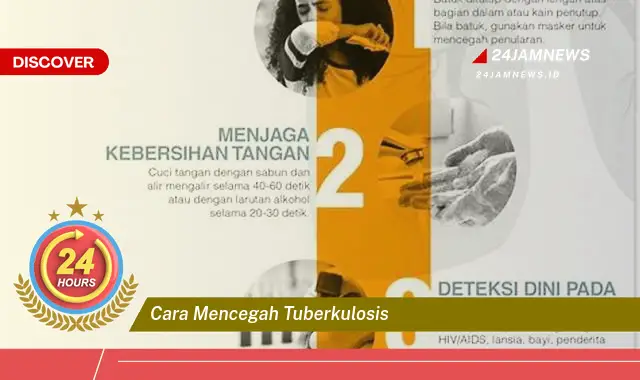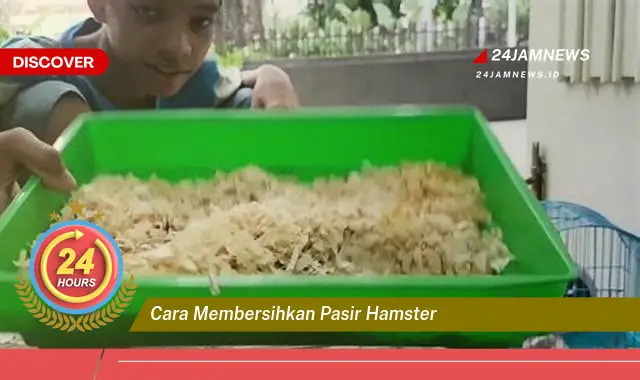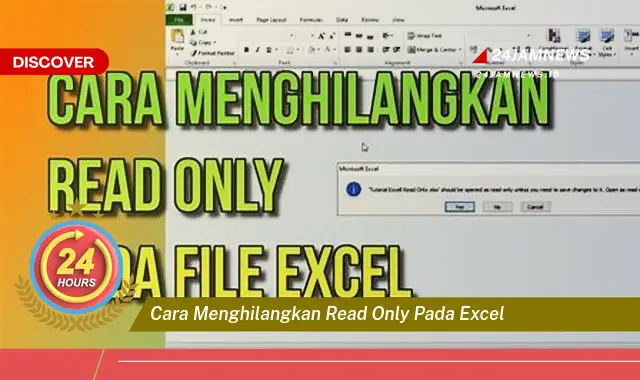
Istilah “cara menghilangkan read only pada excel” merujuk pada metode untuk menghapus atribut hanya-baca (read-only) dari sebuah file Microsoft Excel. Atribut ini mencegah pengguna melakukan perubahan pada isi file, membuatnya ideal untuk distribusi dokumen yang hanya boleh dibaca. Namun, ketika modifikasi diperlukan, menghilangkan status read-only menjadi penting. Contohnya, jika file excel didownload dari internet atau diterima melalui email, file tersebut mungkin dalam mode read-only untuk keamanan.
Panduan Menghilangkan Read Only pada Excel
- Buka File Explorer: Arahkan ke lokasi file Excel yang berstatus read-only. Klik kanan pada file tersebut dan pilih “Properties”. Ini akan membuka jendela properties file.
- Hilangkan Centang Read-only: Di bagian bawah jendela properties, temukan atribut “Read-only”. Jika kotak centang ini terisi, hilangkan centang tersebut. Ini akan menghapus atribut read-only dari file.
- Terapkan Perubahan: Setelah menghilangkan centang, klik tombol “Apply” lalu “OK” untuk menyimpan perubahan. File Excel sekarang dapat diedit.
Tujuan dari solusi ini adalah untuk memungkinkan pengguna mengedit file Excel yang sebelumnya terkunci dalam mode read-only. Dengan mengikuti langkah-langkah ini, pengguna dapat memodifikasi, menyimpan, dan mengelola file sesuai kebutuhan.
Poin-Poin Penting
| Lokasi File | Pastikan Anda mengetahui lokasi file Excel yang ingin diubah. Mencari file melalui File Explorer akan mempermudah proses. Menggunakan fitur pencarian di File Explorer dapat membantu jika Anda tidak yakin di mana file tersebut berada. Mengatur folder yang rapi juga membantu dalam menemukan file dengan cepat. |
| Hak Akses | Pastikan Anda memiliki hak akses untuk mengubah atribut file. Jika file tersebut berada di jaringan yang dibatasi, Anda mungkin perlu menghubungi administrator. Hak akses yang tepat penting untuk memodifikasi properti file. Tanpa hak akses, Anda tidak akan dapat mengubah atribut read-only. |
| Versi Excel | Langkah-langkah ini berlaku untuk sebagian besar versi Microsoft Excel. Namun, mungkin ada sedikit perbedaan tampilan antar versi. Memahami versi Excel yang Anda gunakan dapat membantu dalam navigasi. Meskipun perbedaannya kecil, penting untuk memperhatikannya. |
| Penyimpanan Perubahan | Selalu klik “Apply” dan “OK” setelah menghilangkan centang read-only. Ini memastikan perubahan tersimpan dan diterapkan pada file. Mengabaikan langkah ini akan membuat file tetap dalam mode read-only. Memastikan perubahan tersimpan penting untuk dapat mengedit file. |
| Backup File | Disarankan untuk membuat salinan cadangan file sebelum melakukan perubahan apa pun. Ini akan mencegah kehilangan data jika terjadi kesalahan. Backup file merupakan praktik yang baik untuk menjaga keamanan data. Memiliki backup akan memudahkan pemulihan data jika terjadi masalah. |
| File yang Terproteksi | Metode ini mungkin tidak berfungsi untuk file yang terproteksi dengan password. Jika file dilindungi, Anda perlu memasukkan password untuk mengeditnya. Perlindungan password adalah lapisan keamanan tambahan. Ini mencegah akses tidak sah dan modifikasi file. |
| File di Jaringan | Jika file berada di jaringan, mungkin ada kebijakan khusus yang diterapkan. Konsultasikan dengan administrator jaringan jika Anda mengalami kesulitan. Kebijakan jaringan dapat membatasi akses dan modifikasi file. Memahami kebijakan ini penting untuk mengelola file di jaringan. |
Tips dan Detail
- Periksa Lokasi File: Pastikan Anda berada di lokasi file yang benar sebelum mengubah atribut. Verifikasi nama file dan ekstensinya (.xlsx, .xlsm, dll.) untuk memastikan Anda memilih file yang tepat. Memeriksa lokasi file mencegah modifikasi file yang salah. Ketelitian penting untuk menghindari kesalahan.
- Restart Excel: Setelah mengubah atribut, disarankan untuk menutup dan membuka kembali file Excel. Ini memastikan perubahan diterapkan dengan benar. Merestart Excel dapat menyegarkan aplikasi dan mencegah masalah. Ini juga dapat membantu dalam memuat ulang file dengan pengaturan yang baru.
- Simpan Sebagai: Alternatif lain adalah menyimpan file dengan nama baru. Ini akan membuat salinan file yang dapat diedit tanpa mengubah file asli. Metode “Save As” memungkinkan Anda menyimpan file di lokasi yang berbeda. Ini juga berguna untuk membuat versi berbeda dari file yang sama.
- Mode Kompatibilitas: Jika file dibuka dalam mode kompatibilitas, beberapa fitur mungkin dibatasi. Periksa apakah file dibuka dalam versi Excel yang benar. Mode kompatibilitas dirancang untuk mempertahankan kompatibilitas dengan versi Excel yang lebih lama. Ini dapat membatasi akses ke beberapa fitur yang lebih baru.
Menghilangkan atribut read-only pada file Excel merupakan langkah penting untuk memungkinkan pengeditan. Proses ini relatif sederhana dan dapat dilakukan dengan cepat melalui File Explorer. Memahami langkah-langkah ini akan meningkatkan produktivitas dan efisiensi kerja.
Kemampuan untuk mengedit file Excel sangat penting untuk berbagai tugas, mulai dari analisis data hingga pembuatan laporan. Dengan menghilangkan atribut read-only, pengguna dapat memodifikasi data, menambahkan formula, dan memformat dokumen sesuai kebutuhan.
Penting untuk diingat bahwa menghilangkan atribut read-only juga berarti file tersebut dapat diubah oleh orang lain. Oleh karena itu, penting untuk menjaga keamanan file dan membatasi akses jika diperlukan. Ini dapat dilakukan dengan menyimpan file di lokasi yang aman dan mengatur izin akses yang tepat.
File Excel yang didownload dari internet atau diterima melalui email seringkali diatur ke mode read-only sebagai tindakan pencegahan keamanan. Ini membantu mencegah penyebaran virus dan malware. Setelah file diverifikasi aman, atribut read-only dapat dihilangkan untuk memungkinkan pengeditan.
Terkadang, file Excel mungkin menjadi read-only karena masalah dengan sistem file atau izin akses. Dalam kasus ini, pemecahan masalah lebih lanjut mungkin diperlukan untuk mengidentifikasi dan memperbaiki masalah yang mendasarinya. Memeriksa izin file dan kesehatan sistem file dapat membantu menyelesaikan masalah ini.
Menggunakan fitur “Save As” adalah cara yang aman untuk mengedit file Excel tanpa mengubah file asli. Ini memungkinkan pengguna untuk bereksperimen dengan perubahan tanpa risiko merusak data asli. Metode ini sangat berguna ketika bekerja dengan file penting.
Memahami berbagai metode untuk menghilangkan atribut read-only pada Excel memberikan fleksibilitas dan kontrol kepada pengguna. Ini memungkinkan mereka untuk mengelola file secara efisien dan menyelesaikan tugas dengan cepat. Pengetahuan ini sangat berharga bagi siapa pun yang bekerja dengan Excel secara teratur.
Dengan mengikuti panduan dan tips yang dijelaskan di atas, pengguna dapat dengan mudah menghilangkan atribut read-only pada file Excel dan mulai mengedit dokumen sesuai kebutuhan. Ini akan meningkatkan produktivitas dan memungkinkan alur kerja yang lebih lancar.
FAQ
John: Bagaimana cara menghilangkan read-only pada file Excel yang berada di jaringan bersama?
Ikmah (Tech Expert): Selain langkah-langkah standar, pastikan Anda memiliki izin yang tepat di jaringan untuk memodifikasi file tersebut. Hubungi administrator jaringan jika Anda mengalami kesulitan.
Sarah: Apakah menghilangkan read-only akan mengubah format file Excel?
Wiki (Tech Expert): Tidak, menghilangkan read-only hanya mengubah atribut file, bukan formatnya. File akan tetap dalam format .xlsx atau .xlsm aslinya.
Ali: Mengapa file Excel saya tetap read-only meskipun saya sudah menghilangkan centangnya?
Ikmah (Tech Expert): Ini bisa terjadi karena beberapa alasan, seperti izin file, masalah jaringan, atau aplikasi lain yang mengunci file. Coba restart komputer Anda atau periksa apakah ada aplikasi lain yang menggunakan file tersebut.
Maria: Bagaimana cara menghilangkan read-only pada banyak file Excel sekaligus?
Wiki (Tech Expert): Anda dapat memilih beberapa file sekaligus di File Explorer, klik kanan, dan pilih Properties. Kemudian, hilangkan centang read-only dan terapkan perubahan. Ini akan berlaku untuk semua file yang dipilih.