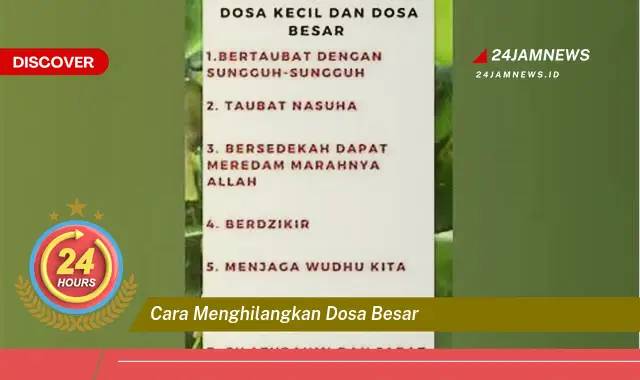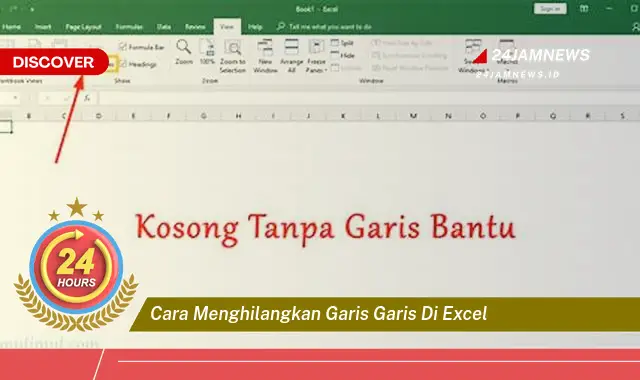
Istilah “cara menghilangkan garis garis di excel” merujuk pada metode menghapus berbagai jenis garis yang mungkin muncul di lembar kerja Microsoft Excel. Garis-garis ini bisa berupa gridlines bawaan, garis batas sel, atau garis yang digambar secara manual. Keberadaan garis yang tidak diperlukan terkadang mengganggu tampilan dan pencetakan dokumen, sehingga penting untuk mengetahui cara menghilangkannya sesuai kebutuhan. Penghapusan garis dapat meningkatkan keterbacaan dan estetika dokumen Excel, terutama untuk presentasi atau laporan. Menguasai teknik ini memungkinkan pengguna untuk mengontrol tampilan visual data mereka secara efektif.
Tutorial Menghilangkan Garis di Excel
-
Menghilangkan Gridlines:
Buka tab “View” pada ribbon Excel. Di grup “Show”, hilangkan centang pada kotak “Gridlines”. Ini akan menghilangkan garis-garis tipis abu-abu yang memisahkan sel. Metode ini merupakan cara tercepat untuk membersihkan tampilan lembar kerja dan fokus pada data.
-
Menghilangkan Garis Batas Sel:
Seleksi sel yang garis batasnya ingin dihilangkan. Pada tab “Home”, di grup “Font”, klik panah bawah di sebelah ikon “Borders”. Pilih “No Border” untuk menghapus semua garis batas. Pilihan lain, Anda dapat menghapus garis batas tertentu seperti garis atas, bawah, kiri, atau kanan saja.
-
Menghilangkan Garis yang Digambar Manual:
Klik pada garis yang ingin dihapus. Pastikan garis tersebut terseleksi. Tekan tombol “Delete” pada keyboard. Jika terdapat beberapa garis yang ingin dihapus, Anda dapat menyeleksi semuanya terlebih dahulu sebelum menekan tombol “Delete”. Cara ini juga berlaku untuk bentuk-bentuk lain yang digambar di lembar kerja.
Tujuan dari solusi-solusi ini adalah untuk memberikan kontrol penuh kepada pengguna atas tampilan visual lembar kerja Excel mereka. Dengan menghilangkan garis yang tidak diperlukan, dokumen akan tampak lebih profesional, mudah dibaca, dan sesuai dengan kebutuhan presentasi atau pencetakan.
Poin-Poin Penting
| Seleksi yang Tepat |
Pastikan sel atau objek yang tepat telah dipilih sebelum melakukan perubahan. Kesalahan seleksi dapat mengakibatkan penghapusan garis yang tidak diinginkan. Periksa kembali seleksi sebelum menekan tombol “Delete” atau mengubah pengaturan batas. Ketelitian dalam seleksi sangat krusial untuk hasil yang akurat. |
| Perbedaan Gridlines dan Border |
Pahami perbedaan antara gridlines dan garis batas sel (borders). Gridlines adalah garis tipis yang memisahkan sel secara visual, sementara borders adalah garis yang mengelilingi sel. Masing-masing memiliki cara penghapusan yang berbeda. Mengetahui perbedaan ini akan mempermudah proses pengeditan tampilan lembar kerja. |
| Preview Sebelum Mencetak |
Selalu lakukan preview sebelum mencetak dokumen. Ini memastikan bahwa tampilan dokumen sesuai dengan yang diinginkan setelah garis dihilangkan. Periksa kembali apakah semua garis yang tidak diperlukan telah dihapus dan tata letak dokumen sudah benar. Preview dapat mencegah kesalahan pencetakan yang tidak diinginkan. |
| Menggunakan Format Painter |
Gunakan fitur “Format Painter” untuk menyalin format sel, termasuk pengaturan garis batas, ke sel lain. Ini menghemat waktu jika Anda ingin menerapkan format yang sama ke beberapa area di lembar kerja. Seleksi sel dengan format yang diinginkan, klik “Format Painter”, lalu seleksi sel tujuan. Fitur ini sangat efisien untuk mengaplikasikan format secara konsisten. |
| Clear Formats |
Opsi “Clear Formats” dapat digunakan untuk menghapus semua format dari sel yang dipilih, termasuk garis batas. Ini berguna jika Anda ingin mengembalikan sel ke format standar. Akses fitur ini melalui tab “Home” di grup “Editing”. “Clear Formats” mengembalikan sel ke tampilan awal tanpa format khusus. |
| Menggunakan Find & Select |
Fitur “Find & Select” dapat digunakan untuk menemukan dan menyeleksi semua sel yang mengandung garis batas tertentu. Ini berguna jika Anda ingin menghapus garis batas spesifik di seluruh lembar kerja. Setelah diseleksi, Anda dapat menghapus garis batas tersebut secara bersamaan. “Find & Select” mempercepat proses pengeditan garis batas dalam jumlah besar. |
| Menggunakan VBA |
Untuk otomatisasi yang lebih kompleks, Visual Basic for Applications (VBA) dapat digunakan untuk menulis makro yang menghapus garis batas secara otomatis. Ini berguna untuk tugas yang berulang atau untuk mengontrol penghapusan garis batas berdasarkan kriteria tertentu. VBA memberikan fleksibilitas dan kontrol yang lebih tinggi dalam manipulasi lembar kerja. |
| Konsistensi Format |
Pastikan konsistensi format garis batas di seluruh lembar kerja untuk tampilan yang profesional. Hindari penggunaan garis batas yang berlebihan atau tidak konsisten. Konsistensi format meningkatkan keterbacaan dan estetika dokumen. Dokumen yang terformat dengan baik mencerminkan profesionalisme. |
| Perhatikan Pencetakan |
Pertimbangkan bagaimana garis batas akan terlihat saat dicetak. Garis yang terlalu tipis mungkin tidak terlihat jelas saat dicetak. Sesuaikan ketebalan garis sesuai kebutuhan. Pengaturan pencetakan yang tepat penting untuk hasil yang optimal. Periksa selalu pengaturan printer dan pratinjau sebelum mencetak. |
| Simpan Secara Berkala |
Simpan lembar kerja secara berkala untuk menghindari kehilangan data akibat kesalahan atau masalah teknis. Ini merupakan praktik yang baik untuk menjaga keamanan data. Menyimpan pekerjaan secara teratur mencegah kehilangan data yang tidak diinginkan. Buat cadangan file secara berkala untuk keamanan data yang lebih baik. |
Tips dan Detail
-
Gunakan Shortcut Keyboard:
Pelajari shortcut keyboard untuk mempercepat proses penghapusan garis. Contohnya, Ctrl+Shift+_ (underscore) untuk menghilangkan garis bawah. Shortcut keyboard meningkatkan efisiensi kerja. Menggunakan shortcut keyboard dapat menghemat waktu dan usaha dalam jangka panjang. Banyak shortcut lain yang dapat dipelajari untuk meningkatkan produktivitas.
-
Perhatikan Theme dan Style:
Pemilihan theme dan style dapat mempengaruhi tampilan garis batas. Pastikan theme dan style yang dipilih sesuai dengan kebutuhan dokumen. Theme dan style yang tepat meningkatkan estetika dokumen. Konsistensi theme dan style penting untuk tampilan yang profesional.
-
Gunakan Format as Table:
Fitur “Format as Table” dapat menambahkan garis batas secara otomatis ke tabel data. Ini memudahkan pembuatan tabel yang terformat dengan rapi. “Format as Table” juga menyediakan fitur pengurutan dan penyaringan data. Fitur ini sangat berguna untuk mengelola data tabular.
-
Eksplorasi Pilihan Border:
Luangkan waktu untuk mengeksplorasi berbagai pilihan garis batas yang tersedia di Excel. Anda dapat menyesuaikan ketebalan, warna, dan gaya garis. Pilihan garis batas yang beragam memungkinkan kustomisasi tampilan tabel. Eksplorasi fitur-fitur ini untuk memaksimalkan potensi visualisasi data.
Penguasaan teknik menghilangkan garis di Excel merupakan keterampilan penting bagi siapa saja yang bekerja dengan data tabular. Kemampuan ini memungkinkan pengguna untuk menyajikan data secara lebih efektif dan profesional. Dokumen yang rapi dan terstruktur dengan baik akan lebih mudah dipahami oleh audiens.
Selain meningkatkan estetika, menghilangkan garis yang tidak diperlukan juga dapat meningkatkan keterbacaan dokumen, terutama untuk dokumen yang padat data. Dengan menghilangkan gangguan visual, fokus pembaca akan tertuju pada informasi yang penting. Hal ini berkontribusi pada pemahaman data yang lebih baik.
Penggunaan garis batas yang tepat dapat membantu menyoroti informasi penting dalam tabel. Dengan menonjolkan sel atau baris tertentu, pengguna dapat mengarahkan perhatian pembaca ke data yang paling relevan. Teknik ini sangat berguna untuk presentasi dan laporan.
Microsoft Excel menyediakan berbagai cara untuk mengelola garis, mulai dari opsi sederhana hingga fitur yang lebih canggih. Pengguna dapat memilih metode yang paling sesuai dengan kebutuhan dan tingkat keahlian mereka. Fleksibelitas ini menjadikan Excel alat yang ampuh untuk pengolahan data.
Kemampuan untuk mengontrol tampilan visual data merupakan aset berharga dalam dunia bisnis dan akademik. Presentasi data yang profesional dapat meningkatkan kredibilitas dan mempengaruhi pengambilan keputusan. Oleh karena itu, penting untuk menguasai teknik formatting di Excel.
Dengan berlatih dan mengeksplorasi fitur-fitur yang tersedia, pengguna dapat memaksimalkan potensi Excel untuk memvisualisasikan data secara efektif. Pengetahuan yang mendalam tentang perangkat lunak ini akan memberikan keuntungan kompetitif di pasar kerja. Investasi waktu dan usaha dalam mempelajari Excel akan memberikan hasil yang signifikan.
Terdapat banyak sumber daya online yang dapat membantu pengguna mempelajari lebih lanjut tentang cara menghilangkan garis di Excel. Tutorial, forum diskusi, dan video instruksional dapat memberikan panduan praktis dan menjawab pertanyaan yang mungkin timbul. Manfaatkan sumber daya ini untuk meningkatkan keterampilan Excel Anda.
Dengan menggabungkan pengetahuan tentang penghapusan garis dengan teknik formatting lainnya, pengguna dapat menciptakan dokumen Excel yang informatif, menarik, dan profesional. Keterampilan ini akan sangat berharga dalam berbagai konteks, mulai dari laporan bisnis hingga presentasi akademik.
FAQ
John: Bagaimana cara menghilangkan garis putus-putus di Excel?
Ikmah (Tech Expert): Garis putus-putus biasanya menunjukkan batas halaman. Untuk menghilangkannya, buka tab “Page Layout”, di grup “Page Setup”, klik “Breaks” lalu pilih “Remove Page Breaks”.
Sarah: Apakah menghilangkan gridlines mempengaruhi rumus di Excel?
Wiki (Tech Expert): Tidak, menghilangkan gridlines hanya mempengaruhi tampilan visual dan tidak berpengaruh pada rumus atau fungsi di lembar kerja.
Ali: Bagaimana cara menghilangkan garis batas pada seluruh lembar kerja sekaligus?
Ikmah (Tech Expert): Klik tombol segitiga kecil di pojok kiri atas lembar kerja untuk menyeleksi seluruh sel, lalu ikuti langkah-langkah menghilangkan garis batas sel seperti yang dijelaskan di atas.
John: Bagaimana cara mengembalikan gridlines setelah dihilangkan?
Wiki (Tech Expert): Kembali ke tab “View”, di grup “Show”, centang kembali kotak “Gridlines”.
Sarah: Bisakah saya mencetak dokumen tanpa gridlines tetapi tetap menampilkannya di layar?
Ikmah (Tech Expert): Ya, pengaturan tampilan di layar dan pengaturan pencetakan terpisah. Hilangkan centang “Gridlines” pada tab “View” hanya mempengaruhi tampilan di layar. Untuk menghilangkan gridlines saat mencetak, atur pada “Page Setup” di tab “Page Layout”.