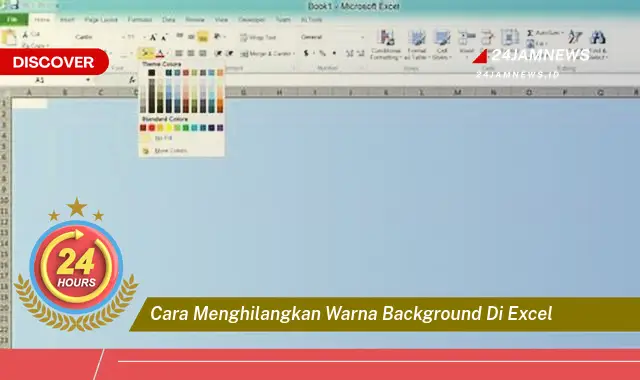
Frasa “cara menghilangkan warna background di excel” merujuk pada metode untuk menghapus pewarnaan latar belakang pada sel, rentang sel, atau keseluruhan lembar kerja di Microsoft Excel. Penghapusan warna latar belakang ini dapat meningkatkan keterbacaan data, terutama pada dokumen yang dicetak, dan juga mengurangi ukuran file jika warna yang digunakan cukup kompleks. Prosesnya relatif sederhana dan dapat dilakukan melalui beberapa langkah cepat, baik melalui menu atau pintasan keyboard. Memahami cara menghilangkan warna background di excel penting untuk presentasi data yang profesional dan efisien.
Panduan Langkah demi Langkah Menghilangkan Warna Background di Excel
Tujuan dari panduan ini adalah untuk memberikan instruksi yang jelas dan mudah dipahami tentang cara menghilangkan warna background di Excel.
- Seleksi Sel atau Rentang Sel: Klik dan seret mouse untuk memilih sel atau rentang sel yang ingin dihapus warna background-nya. Untuk memilih seluruh lembar kerja, klik tombol segitiga di pojok kiri atas, di antara label kolom A dan label baris 1. Pastikan seleksi mencakup semua area yang ingin diubah. Setelah dipilih, area tersebut akan disorot.
- Akses Menu Fill Color: Pada tab “Home” di ribbon Excel, temukan grup “Font”. Di dalam grup ini, terdapat ikon “Fill Color” yang berbentuk ember cat terbalik. Klik ikon ini untuk membuka menu dropdown warna. Menu ini menampilkan berbagai pilihan warna serta opsi “No Fill”.
- Pilih “No Fill”: Pada menu dropdown “Fill Color”, pilih opsi “No Fill”. Opsi ini biasanya terletak di bagian atas menu dan diwakili oleh kotak putih kosong. Setelah dipilih, warna background pada sel atau rentang sel yang dipilih akan dihapus. Perubahan akan langsung terlihat pada lembar kerja.
Poin-Poin Penting
| 1. Seleksi yang Tepat: | Memastikan seleksi sel yang tepat sangat krusial agar hanya area yang diinginkan yang terpengaruh. Kesalahan dalam seleksi dapat mengakibatkan penghapusan warna background pada area yang tidak seharusnya. Periksa kembali seleksi sebelum menerapkan perubahan. Klik dan seret kembali jika perlu. |
| 2. Format Painter: | Fitur “Format Painter” dapat digunakan untuk menyalin format, termasuk penghapusan warna background, dari satu sel ke sel lainnya. Ini sangat berguna untuk menerapkan perubahan yang sama ke beberapa area yang tidak bersebelahan. Pilih sel sumber, klik “Format Painter”, lalu pilih sel tujuan. |
| 3. Clear Formats: | Opsi “Clear Formats” dapat digunakan untuk menghapus semua format, termasuk warna background, dari sel yang dipilih. Ini merupakan solusi cepat jika ingin mengembalikan sel ke format default. Akses opsi ini melalui menu “Clear” di grup “Editing” pada tab “Home”. |
| 4. Conditional Formatting: | Perlu diperhatikan bahwa menghilangkan warna background juga akan menghapus format conditional formatting yang berkaitan dengan warna latar belakang. Pastikan untuk mempertimbangkan hal ini sebelum menghapus warna background. Jika perlu, atur ulang conditional formatting setelah penghapusan warna. |
| 5. Tema dan Styles: | Penggunaan tema dan style di Excel dapat mempengaruhi warna background. Memastikan konsistensi tema dan style dapat membantu dalam mengelola warna background secara efisien. Periksa pengaturan tema dan style jika mengalami kesulitan dalam menghilangkan warna background. |
| 6. Pintasan Keyboard: | Untuk efisiensi, gunakan pintasan keyboard Alt+H, H, N untuk menghapus warna background. Ini lebih cepat daripada menggunakan mouse. Latih penggunaan pintasan ini untuk mempercepat alur kerja. |
| 7. Versi Excel: | Tampilan dan lokasi menu mungkin sedikit berbeda antar versi Excel. Namun, prinsip dasar untuk menghilangkan warna background tetap sama. Konsultasikan bantuan online jika menggunakan versi Excel yang lebih lama. |
| 8. Pencetakan: | Menghapus warna background yang tidak perlu dapat menghemat tinta dan meningkatkan kualitas cetak. Pertimbangkan hal ini saat mempersiapkan dokumen untuk dicetak. Pratinjau dokumen sebelum mencetak untuk memastikan hasilnya sesuai harapan. |
| 9. Aksesibilitas: | Pemilihan warna background yang tepat penting untuk aksesibilitas. Kontras yang cukup antara teks dan background memudahkan pembacaan, terutama bagi pengguna dengan gangguan penglihatan. Gunakan warna yang kontras tinggi untuk meningkatkan aksesibilitas. |
| 10. Konsistensi: | Menjaga konsistensi warna background di seluruh lembar kerja atau workbook penting untuk presentasi data yang profesional. Gunakan palet warna yang terbatas dan konsisten untuk tampilan yang lebih rapi dan mudah dipahami. |
Tips dan Detail
- Menggunakan “Format Painter”: Gunakan “Format Painter” untuk dengan cepat menerapkan format “No Fill” ke beberapa rentang sel yang tidak bersebelahan. Ini menghemat waktu dan usaha dibandingkan dengan mengulangi langkah-langkah penghapusan warna secara manual untuk setiap rentang.
Fitur “Format Painter” memungkinkan pengguna untuk menyalin format dari satu sel atau rentang sel dan menerapkannya ke sel atau rentang sel lainnya. Ini termasuk format font, warna teks, alignment, border, dan tentu saja, warna background. Dengan menggunakan “Format Painter”, pengguna dapat memastikan konsistensi format di seluruh lembar kerja dan menghindari pekerjaan manual yang berulang. Fitur ini sangat berguna ketika berhadapan dengan data yang besar dan kompleks.
Menggunakan Pintasan Keyboard: Pintasan keyboard Alt+H, H, N menawarkan cara cepat untuk mengakses dan memilih “No Fill” tanpa menggunakan mouse. Ini meningkatkan efisiensi, terutama bagi pengguna yang terbiasa menggunakan keyboard.
Pintasan keyboard Alt+H, H, N berfungsi dengan mengaktifkan tab “Home” (Alt+H), kemudian mengakses grup “Font” (H), dan akhirnya memilih opsi “No Fill” (N). Menggunakan pintasan keyboard dapat secara signifikan mempercepat alur kerja di Excel, terutama untuk tugas-tugas yang sering dilakukan seperti menghilangkan warna background. Menguasai pintasan keyboard dapat meningkatkan produktivitas secara keseluruhan.
Memeriksa Tema dan Styles: Pastikan tema dan styles yang digunakan tidak bertentangan dengan pengaturan warna background manual. Terkadang, tema dan styles dapat menimpa pengaturan manual dan menyebabkan warna background tetap ada meskipun sudah dihapus.
Tema dan styles di Excel menyediakan seperangkat format yang telah ditentukan sebelumnya, termasuk warna background, font, dan efek lainnya. Meskipun tema dan styles dapat membantu menciptakan tampilan yang konsisten, terkadang dapat bertentangan dengan pengaturan manual yang diterapkan pada sel. Penting untuk memahami bagaimana tema dan styles berinteraksi dengan format manual untuk menghindari konflik dan memastikan bahwa perubahan yang diinginkan, seperti menghilangkan warna background, diterapkan dengan benar.
Menghilangkan warna background di Excel merupakan langkah penting dalam penyajian data yang bersih dan profesional. Warna background yang berlebihan dapat mengganggu fokus dan menyulitkan pembacaan data, terutama saat dicetak. Dengan menghilangkan warna yang tidak perlu, dokumen akan terlihat lebih rapi dan mudah dipahami.
Selain meningkatkan keterbacaan, menghilangkan warna background juga dapat mengurangi ukuran file Excel. File yang lebih kecil akan lebih cepat diunggah, diunduh, dan diproses. Ini penting, terutama ketika berurusan dengan file yang berisi data dalam jumlah besar.
Penggunaan warna background yang bijaksana dapat meningkatkan tampilan visual data. Namun, terlalu banyak warna dapat memberikan kesan yang berantakan dan tidak profesional. Oleh karena itu, penting untuk memilih warna background secara selektif dan hanya menggunakannya jika benar-benar diperlukan.
Konsistensi dalam penggunaan warna background juga penting. Menggunakan warna yang sama untuk elemen yang sama di seluruh lembar kerja akan menciptakan tampilan yang terpadu dan profesional. Ini membantu pembaca untuk dengan mudah mengidentifikasi dan membedakan berbagai bagian data.
Penting untuk diingat bahwa aksesibilitas juga merupakan faktor penting dalam pemilihan warna background. Pastikan kontras antara warna teks dan background cukup tinggi agar mudah dibaca, terutama bagi pengguna dengan gangguan penglihatan.
Microsoft Excel menyediakan berbagai alat dan fitur untuk mengelola warna background, termasuk opsi “No Fill”, “Format Painter”, dan “Clear Formats”. Menguasai fitur-fitur ini akan membantu pengguna untuk mengontrol tampilan visual data secara efisien.
Selain fitur-fitur bawaan, terdapat juga add-in dan ekstensi pihak ketiga yang dapat meningkatkan fungsionalitas Excel dalam hal pengelolaan warna background. Pengguna dapat menjelajahi opsi-opsi ini untuk menemukan alat yang sesuai dengan kebutuhan mereka.
Dengan memahami dan menerapkan prinsip-prinsip dasar pengelolaan warna background di Excel, pengguna dapat menciptakan dokumen yang profesional, mudah dibaca, dan mudah diakses oleh semua orang.
FAQ
John: Bagaimana cara menghilangkan warna background pada seluruh worksheet di Excel?
ikmah (Tech Expert): Klik tombol segitiga di pojok kiri atas worksheet, di antara label kolom A dan label baris 1. Ini akan memilih seluruh worksheet. Kemudian, ikuti langkah-langkah standar untuk menghilangkan warna background, yaitu dengan memilih “No Fill” pada menu “Fill Color” di tab “Home”.
Sarah: Apa perbedaan antara “No Fill” dan “White Fill”?
Wiki (Tech Expert): “No Fill” benar-benar menghapus warna background, mengembalikan sel ke keadaan default-nya. “White Fill”, di sisi lain, menerapkan warna putih sebagai warna background. Perbedaannya mungkin tidak terlihat secara visual pada layar, tetapi dapat berpengaruh pada pencetakan dan ukuran file, terutama jika sebelumnya ada warna background yang kompleks.
Ali: Bagaimana cara menghilangkan warna background yang diterapkan melalui conditional formatting?
ikmah (Tech Expert): Anda perlu menghapus atau memodifikasi aturan conditional formatting yang menerapkan warna background tersebut. Buka menu “Conditional Formatting” di tab “Home”, pilih “Manage Rules”, lalu edit atau hapus aturan yang sesuai.
Maria: Saya sudah memilih “No Fill”, tapi warna background masih ada. Apa yang salah?
Wiki (Tech Expert): Kemungkinan ada style atau tema yang menimpa pengaturan manual Anda. Periksa pengaturan style dan tema di tab “Page Layout” dan pastikan tidak ada konflik dengan pengaturan warna background yang Anda inginkan.









