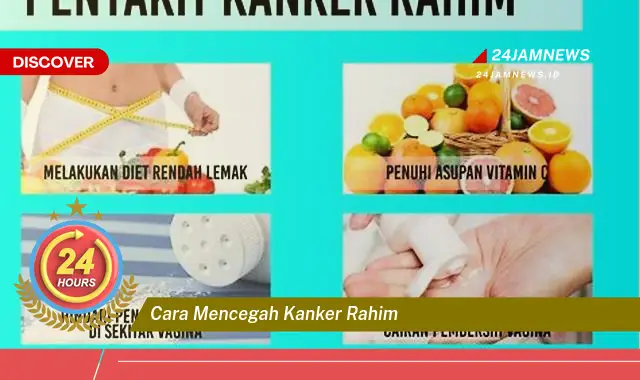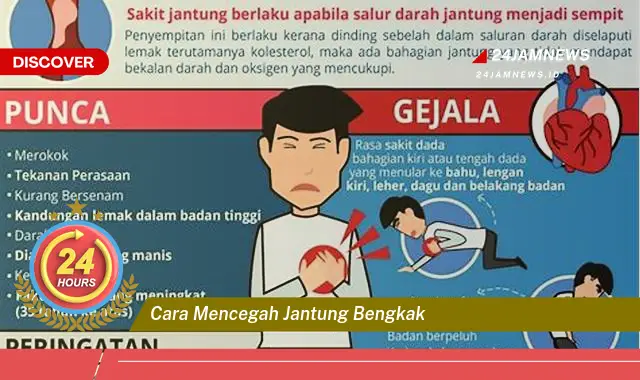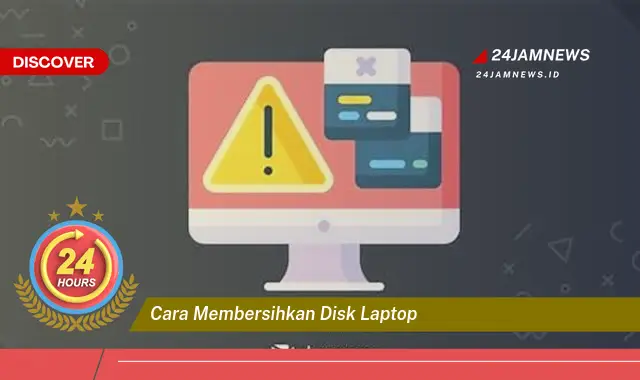
Istilah “cara membersihkan disk laptop” merujuk pada serangkaian tindakan yang dilakukan untuk menghapus file dan data yang tidak diperlukan dari hard drive atau SSD laptop. Proses ini bertujuan untuk mengoptimalkan ruang penyimpanan dan meningkatkan kinerja sistem. Membersihkan disk secara teratur dapat mencegah laptop menjadi lambat dan memastikan ruang yang cukup tersedia untuk file dan program baru. Contohnya termasuk menghapus file sementara, mengosongkan recycle bin, dan menghapus program yang tidak lagi digunakan.
Panduan Membersihkan Disk Laptop
Tujuan utama dari panduan ini adalah untuk memberikan langkah-langkah praktis dalam membersihkan disk laptop dan meningkatkan performanya.
- Menggunakan Disk Cleanup: Buka “Disk Cleanup” dengan mencarinya di menu Start. Pilih drive yang ingin dibersihkan dan klik “OK”. Centang jenis file yang ingin dihapus, seperti file sementara dan file di recycle bin. Klik “OK” untuk memulai proses pembersihan. Proses ini dapat memakan waktu beberapa menit tergantung pada jumlah file yang dihapus.
- Menghapus Program yang Tidak Digunakan: Buka “Control Panel” dan pilih “Programs and Features”. Pilih program yang tidak lagi digunakan dan klik “Uninstall”. Ikuti petunjuk di layar untuk menyelesaikan proses penghapusan instalan. Menghapus program yang tidak diperlukan dapat menghemat ruang disk yang signifikan.
- Menggunakan Storage Sense: Fitur Storage Sense di Windows 10 dapat membantu mengotomatiskan pembersihan disk. Aktifkan Storage Sense di pengaturan sistem dan konfigurasikan untuk menghapus file sementara dan file di recycle bin secara berkala. Fitur ini membantu menjaga disk tetap bersih tanpa intervensi manual.
Poin-Poin Penting
| Backup Data Penting | Sebelum membersihkan disk, pastikan untuk mencadangkan data penting ke drive eksternal atau cloud storage. Hal ini mencegah kehilangan data yang tidak disengaja selama proses pembersihan. Membuat cadangan secara teratur merupakan praktik yang baik untuk melindungi data dari kehilangan atau kerusakan. Pastikan backup data tersimpan di lokasi yang aman dan mudah diakses. |
| Empty Recycle Bin | Mengosongkan Recycle Bin secara teratur merupakan langkah sederhana namun efektif untuk membebaskan ruang disk. File di Recycle Bin masih menempati ruang disk. Mengosongkan Recycle Bin akan menghapus file-file ini secara permanen. Pastikan untuk memeriksa isi Recycle Bin sebelum mengosongkannya untuk menghindari penghapusan file yang masih dibutuhkan. |
| Uninstall Unused Programs | Program yang tidak terpakai memakan ruang disk yang berharga. Menghapus instalasi program ini dapat membebaskan ruang yang signifikan. Pastikan untuk menghapus instalasi program melalui Control Panel untuk memastikan penghapusan yang bersih. Beberapa program mungkin memiliki uninstaller sendiri yang perlu dijalankan. |
| Disk Defragmentation | Defragmentasi disk dapat membantu meningkatkan kinerja hard drive tradisional dengan mengatur ulang file yang terfragmentasi. Namun, defragmentasi tidak diperlukan untuk SSD. Melakukan defragmentasi pada SSD dapat mengurangi masa pakainya. Untuk hard drive, defragmentasi secara berkala dapat membantu meningkatkan kecepatan akses file. |
| Disk Cleanup Tool | Utilitas Disk Cleanup bawaan Windows merupakan alat yang efektif untuk menghapus file sementara dan file sistem yang tidak diperlukan. Alat ini dapat membantu membebaskan ruang disk yang signifikan. Disk Cleanup dapat diakses melalui menu Start atau dengan mencarinya di Windows Explorer. Pastikan untuk memilih jenis file yang ingin dihapus dengan hati-hati. |
| Storage Sense | Storage Sense di Windows 10 dapat mengotomatiskan proses pembersihan disk. Fitur ini dapat dikonfigurasi untuk menghapus file sementara dan file di Recycle Bin secara berkala. Mengaktifkan Storage Sense membantu menjaga disk tetap bersih tanpa intervensi manual. Storage Sense dapat diakses melalui pengaturan sistem. |
| Third-party Cleaning Tools | Terdapat berbagai alat pembersih disk pihak ketiga yang tersedia, tetapi gunakan dengan hati-hati. Beberapa alat mungkin tidak aman atau efektif. Penting untuk meneliti dan memilih alat yang memiliki reputasi baik. Pastikan untuk membaca ulasan dan memahami fitur-fitur alat sebelum menggunakannya. |
| Regular Maintenance | Membersihkan disk secara teratur merupakan praktik yang baik untuk menjaga kinerja sistem dan ruang penyimpanan. Jadwalkan pembersihan disk secara berkala, misalnya setiap bulan atau setiap tiga bulan. Hal ini membantu mencegah penumpukan file yang tidak perlu dan menjaga laptop tetap berjalan optimal. |
Tips dan Detail
- Bersihkan File Sementara: File sementara yang dibuat oleh program dapat menumpuk seiring waktu dan menghabiskan ruang disk. Menghapus file sementara secara teratur dapat membantu membebaskan ruang dan meningkatkan kinerja. Pastikan untuk menutup program yang sedang berjalan sebelum menghapus file sementaranya. Menggunakan utilitas Disk Cleanup dapat membantu menghapus file sementara dengan aman.
- Kosongkan Recycle Bin: File yang dihapus dipindahkan ke Recycle Bin, tetapi masih menempati ruang disk. Mengosongkan Recycle Bin secara teratur membebaskan ruang ini. Pastikan untuk memeriksa isi Recycle Bin sebelum mengosongkannya untuk menghindari penghapusan file yang masih dibutuhkan. Setelah dikosongkan, file di Recycle Bin tidak dapat dipulihkan dengan mudah.
- Hapus Program yang Tidak Digunakan: Program yang tidak lagi digunakan memakan ruang disk yang berharga. Menghapus instalasi program ini dapat membebaskan ruang yang signifikan dan meningkatkan kinerja sistem. Gunakan fitur “Programs and Features” di Control Panel untuk menghapus instalasi program dengan aman. Beberapa program mungkin memiliki uninstaller sendiri yang perlu dijalankan.
Membersihkan disk laptop secara teratur sangat penting untuk menjaga kinerja sistem yang optimal. File yang tidak perlu dan program yang tidak terpakai dapat memperlambat laptop dan mengurangi ruang penyimpanan yang tersedia.
Dengan membersihkan disk, pengguna dapat membebaskan ruang penyimpanan yang berharga untuk file dan program baru. Hal ini memungkinkan laptop untuk berjalan lebih lancar dan efisien.
Proses pembersihan disk melibatkan penghapusan file sementara, pengosongan recycle bin, dan penghapusan instalasi program yang tidak lagi digunakan. Langkah-langkah ini dapat dilakukan secara manual atau dengan menggunakan alat bawaan Windows.
Selain meningkatkan kinerja, membersihkan disk juga dapat membantu mencegah masalah seperti error dan crash. Ruang disk yang cukup memastikan sistem operasi dapat berfungsi dengan baik.
Terdapat berbagai alat dan teknik yang dapat digunakan untuk membersihkan disk laptop. Penting untuk memilih metode yang sesuai dengan kebutuhan dan tingkat keahlian pengguna.
Pengguna juga disarankan untuk mencadangkan data penting sebelum membersihkan disk. Hal ini mencegah kehilangan data yang tidak disengaja selama proses pembersihan.
Membersihkan disk secara teratur merupakan bagian penting dari pemeliharaan laptop. Dengan meluangkan waktu untuk membersihkan disk, pengguna dapat memastikan laptop tetap berjalan optimal dan ruang penyimpanan tetap tersedia.
Dengan mengikuti panduan dan tips yang tepat, pengguna dapat membersihkan disk laptop mereka secara efektif dan aman, sehingga meningkatkan kinerja dan masa pakai laptop.
FAQ
John: Apakah aman menggunakan alat pembersih disk pihak ketiga?
Ikmah (Tech Expert): Beberapa alat pembersih disk pihak ketiga aman dan efektif, tetapi penting untuk meneliti dan memilih alat yang memiliki reputasi baik. Baca ulasan dan pahami fitur-fitur alat sebelum menggunakannya.
Sarah: Seberapa sering saya harus membersihkan disk laptop saya?
Wiki (Tech Expert): Disarankan untuk membersihkan disk laptop setidaknya sebulan sekali. Jika Anda sering menginstal dan menghapus program, Anda mungkin perlu membersihkan disk lebih sering.
Ali: Apakah defragmentasi disk diperlukan untuk SSD?
Ikmah (Tech Expert): Tidak, defragmentasi disk tidak diperlukan dan bahkan tidak disarankan untuk SSD. Defragmentasi dapat mengurangi masa pakai SSD.
John: Bagaimana cara mengaktifkan Storage Sense di Windows 10?
Wiki (Tech Expert): Buka Pengaturan > Sistem > Penyimpanan. Aktifkan sakelar untuk Storage Sense.