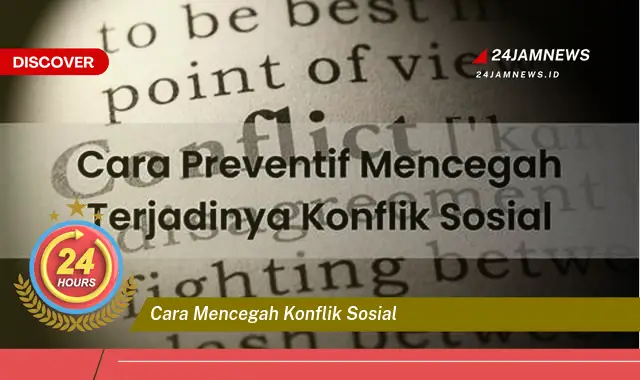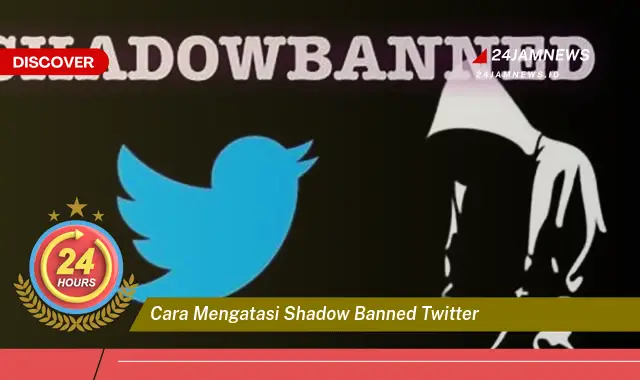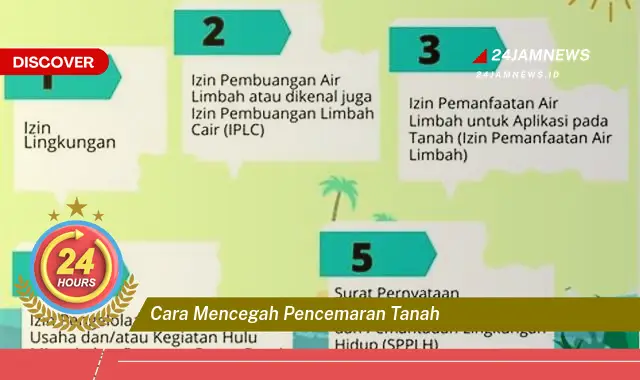Cara membersihkan sampah di Windows 10 merujuk pada proses penghapusan file dan data yang tidak diperlukan lagi pada sistem operasi Windows 10. Proses ini penting untuk menjaga kinerja sistem dan membebaskan ruang penyimpanan. Membersihkan sampah digital secara berkala dapat mencegah komputer menjadi lambat, meningkatkan efisiensi, dan memberikan ruang untuk file-file baru. Contohnya termasuk menghapus file sementara, file di recycle bin, dan cache aplikasi.
Panduan Membersihkan Sampah di Windows 10
Tujuan dari panduan ini adalah untuk membantu pengguna membersihkan sampah digital di Windows 10 dan mengoptimalkan kinerja sistem.
- Menggunakan Disk Cleanup: Buka File Explorer, klik kanan pada drive C:, pilih Properties, dan klik Disk Cleanup. Pilih jenis file yang ingin dihapus, seperti file sementara dan file di recycle bin. Klik OK untuk memulai proses pembersihan. Proses ini dapat memakan waktu beberapa menit tergantung jumlah file yang dihapus.
- Menghapus File Secara Manual: Buka folder Downloads dan hapus file yang tidak diperlukan. Kosongkan Recycle Bin. Bersihkan cache browser dengan menghapus history, cookies, dan cached images. Langkah ini membantu membebaskan ruang penyimpanan secara signifikan.
- Menggunakan Storage Sense: Buka Settings, pilih System, lalu Storage. Aktifkan Storage Sense untuk menghapus file sementara dan file di recycle bin secara otomatis. Fitur ini dapat dikonfigurasi untuk berjalan secara berkala, misalnya harian, mingguan, atau bulanan.
Poin-Poin Penting
| 1. Backup Data Penting | Sebelum membersihkan sampah, pastikan untuk mem-backup data penting ke penyimpanan eksternal atau cloud storage. Hal ini untuk mencegah kehilangan data yang tidak disengaja. Backup data secara berkala merupakan praktik yang baik untuk keamanan data. |
| 2. Kosongkan Recycle Bin | Recycle Bin menyimpan file yang telah dihapus. Mengosongkan Recycle Bin akan menghapus file secara permanen dan membebaskan ruang penyimpanan. Pastikan untuk memeriksa isi Recycle Bin sebelum mengosongkannya. |
| 3. Hapus File Sementara | File sementara dibuat oleh aplikasi dan sistem operasi. File-file ini seringkali tidak diperlukan lagi setelah aplikasi ditutup. Menghapus file sementara dapat membebaskan ruang penyimpanan yang signifikan. |
| 4. Bersihkan Cache Browser | Cache browser menyimpan data website untuk mempercepat loading website. Namun, cache yang terlalu besar dapat memperlambat browser. Bersihkan cache browser secara berkala untuk meningkatkan kinerja browser. |
| 5. Uninstall Program yang Tidak Digunakan | Program yang tidak digunakan memakan ruang penyimpanan. Uninstall program yang tidak diperlukan lagi melalui Control Panel. Hal ini dapat membebaskan ruang penyimpanan yang cukup besar. |
| 6. Gunakan Storage Sense | Storage Sense merupakan fitur bawaan Windows 10 yang dapat membantu membersihkan sampah secara otomatis. Aktifkan Storage Sense dan konfigurasikan sesuai kebutuhan. |
| 7. Defragmentasi Hard Drive | Defragmentasi hard drive dapat meningkatkan kinerja sistem dengan mengatur file di hard drive. Lakukan defragmentasi secara berkala, terutama untuk hard drive tradisional (HDD). |
| 8. Restart Komputer | Setelah membersihkan sampah, restart komputer untuk memastikan perubahan diterapkan sepenuhnya. Restart komputer juga dapat meningkatkan kinerja sistem. |
| 9. Periksa Update Windows | Pastikan Windows 10 selalu terupdate dengan versi terbaru. Update Windows seringkali menyertakan perbaikan bug dan peningkatan kinerja yang dapat membantu menjaga kesehatan sistem. |
Tips dan Detail
- Gunakan Disk Cleanup Secara Berkala: Disk Cleanup merupakan alat bawaan Windows yang efektif untuk membersihkan sampah. Jadwalkan Disk Cleanup untuk berjalan secara berkala, misalnya mingguan atau bulanan, untuk menjaga kebersihan sistem. Hal ini akan membantu menjaga kinerja sistem dan mencegah penumpukan file sampah.
- Perhatikan Folder Downloads: Folder Downloads seringkali menjadi tempat penumpukan file yang tidak diperlukan. Luangkan waktu untuk memeriksa dan menghapus file yang tidak diperlukan di folder Downloads secara berkala. Ini dapat membantu membebaskan ruang penyimpanan yang signifikan.
- Manfaatkan Fitur Storage Sense: Storage Sense merupakan fitur otomatis yang sangat berguna untuk membersihkan sampah. Aktifkan fitur ini dan konfigurasikan sesuai kebutuhan untuk mengotomatiskan proses pembersihan sampah. Ini akan menghemat waktu dan usaha dalam menjaga kebersihan sistem.
Membersihkan sampah di Windows 10 merupakan langkah penting dalam pemeliharaan komputer. Proses ini tidak hanya membebaskan ruang penyimpanan, tetapi juga meningkatkan kinerja sistem secara keseluruhan. Dengan menghapus file yang tidak diperlukan, komputer akan berjalan lebih lancar dan responsif.
File sementara, cache browser, dan file di recycle bin merupakan contoh sampah digital yang menumpuk seiring waktu. File-file ini dapat memakan ruang penyimpanan yang signifikan dan memperlambat kinerja sistem. Oleh karena itu, penting untuk membersihkan file-file ini secara berkala.
Windows 10 menyediakan berbagai alat bawaan untuk membersihkan sampah, seperti Disk Cleanup dan Storage Sense. Alat-alat ini memudahkan pengguna untuk mengidentifikasi dan menghapus file yang tidak diperlukan. Penggunaan alat-alat ini secara berkala dapat membantu menjaga kesehatan sistem.
Selain alat bawaan, terdapat juga aplikasi pihak ketiga yang dapat digunakan untuk membersihkan sampah. Namun, penting untuk memilih aplikasi yang terpercaya dan aman. Beberapa aplikasi pihak ketiga mungkin mengandung malware atau spyware yang dapat membahayakan sistem.
Membersihkan sampah secara manual juga dapat dilakukan dengan menghapus file yang tidak diperlukan di folder Downloads dan mengosongkan Recycle Bin. Meskipun membutuhkan waktu dan usaha lebih, cara ini memberikan kontrol lebih besar atas file yang dihapus.
Selain membersihkan sampah, defragmentasi hard drive juga dapat meningkatkan kinerja sistem. Defragmentasi mengatur file di hard drive agar lebih terorganisir, sehingga mempercepat akses ke file tersebut. Proses ini sangat disarankan untuk hard drive tradisional (HDD).
Setelah membersihkan sampah dan melakukan defragmentasi, restart komputer untuk memastikan perubahan diterapkan sepenuhnya. Restart komputer juga dapat menyegarkan sistem dan meningkatkan kinerjanya.
Dengan melakukan langkah-langkah pembersihan sampah secara berkala, pengguna dapat menjaga kinerja komputer tetap optimal dan mencegah masalah yang disebabkan oleh penumpukan file sampah. Hal ini juga dapat memperpanjang umur pakai komputer.
FAQ
John: Apakah aman menggunakan aplikasi pihak ketiga untuk membersihkan sampah di Windows 10?
Ikmah (Teknisi Ahli): Meskipun ada banyak aplikasi pihak ketiga yang aman dan efektif, penting untuk berhati-hati dalam memilih aplikasi. Pastikan untuk mengunduh aplikasi dari sumber yang terpercaya dan membaca ulasan pengguna sebelum menginstalnya.
Sarah: Seberapa sering saya perlu membersihkan sampah di Windows 10?
Wiki (Teknisi Ahli): Disarankan untuk membersihkan sampah setidaknya sebulan sekali. Jika Anda sering menggunakan komputer, Anda mungkin perlu membersihkan sampah lebih sering, misalnya seminggu sekali.
Ali: Apa yang terjadi jika saya tidak pernah membersihkan sampah di Windows 10?
Ikmah (Teknisi Ahli): Jika Anda tidak pernah membersihkan sampah, kinerja komputer Anda akan menurun seiring waktu. Ruang penyimpanan akan penuh, dan komputer akan menjadi lambat dan kurang responsif.
John: Apakah ada risiko kehilangan data saat membersihkan sampah?
Wiki (Teknisi Ahli): Ada risiko kecil kehilangan data jika Anda tidak berhati-hati. Pastikan untuk memeriksa isi Recycle Bin dan folder yang akan dihapus sebelum membersihkan sampah. Selalu backup data penting sebelum melakukan pembersihan.