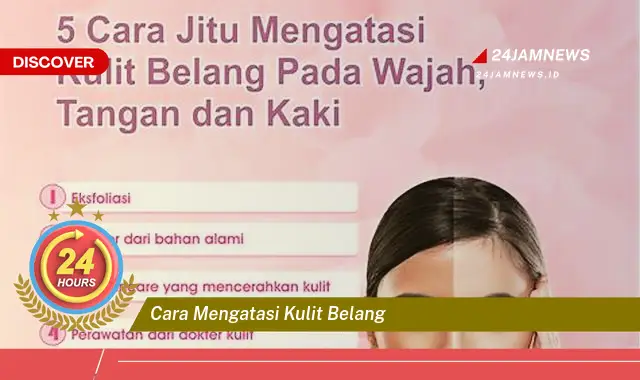Frasa “cara menghilangkan kolom kosong di Excel” merujuk pada metode penghapusan kolom yang tidak berisi data atau nilai apa pun di lembar kerja Microsoft Excel. Kolom kosong ini dapat mengganggu visualisasi data dan menyulitkan analisis, terutama dalam dataset besar. Proses penghilangan kolom kosong dapat dilakukan melalui beberapa cara, mulai dari manual hingga menggunakan fitur-fitur otomatis yang disediakan oleh Excel. Penguasaan teknik ini penting untuk menjaga kerapian dan efisiensi kerja dalam mengolah data menggunakan Excel.
Panduan Langkah demi Langkah Menghilangkan Kolom Kosong di Excel
Tujuan utama dari panduan ini adalah untuk memberikan pemahaman yang komprehensif tentang cara menghilangkan kolom kosong di Excel, sehingga pengguna dapat meningkatkan efisiensi dan produktivitas dalam mengolah data.
- Seleksi Kolom: Pilih seluruh kolom yang ingin diperiksa dan dihapus jika kosong. Ini dapat dilakukan dengan mengklik huruf kolom di bagian atas lembar kerja. Untuk memilih beberapa kolom yang tidak bersebelahan, tahan tombol Ctrl sambil mengklik huruf kolom yang diinginkan. Pastikan seleksi mencakup semua kolom yang berpotensi kosong.
- Gunakan “Go To Special”: Tekan tombol F5 atau Ctrl+G untuk membuka jendela “Go To”. Kemudian, klik tombol “Special”. Di jendela “Go To Special”, pilih opsi “Blanks” untuk memilih semua sel kosong dalam seleksi kolom. Setelah dipilih, semua sel kosong pada kolom yang dipilih akan tersorot.
- Hapus Kolom: Klik kanan pada salah satu sel yang tersorot dan pilih “Delete”. Pada jendela “Delete”, pilih opsi “Entire column” untuk menghapus seluruh kolom yang berisi sel kosong tersebut. Konfirmasi penghapusan dengan mengklik “OK”.
Poin-Poin Penting
| 1. Kehati-hatian dalam Seleksi: | Pastikan untuk memilih hanya kolom yang benar-benar ingin dihapus. Kesalahan dalam seleksi dapat mengakibatkan hilangnya data penting. Periksa kembali seleksi sebelum melakukan penghapusan untuk menghindari kesalahan yang tidak diinginkan. Seleksi yang tepat sangat krusial untuk menjaga integritas data. |
| 2. Penggunaan “Go To Special”: | Fitur “Go To Special” merupakan kunci efisiensi dalam proses ini. Fitur ini memungkinkan pengguna untuk dengan cepat memilih semua sel kosong dalam rentang yang luas. Tanpa fitur ini, proses seleksi manual akan memakan waktu dan rentan terhadap kesalahan. Penguasaan fitur ini sangat direkomendasikan untuk pengguna Excel. |
| 3. Opsi “Entire column”: | Memilih opsi “Entire column” memastikan penghapusan seluruh kolom, bukan hanya sel-sel kosong di dalamnya. Hal ini penting untuk menjaga konsistensi data dan menghindari kolom yang hanya berisi beberapa sel. Pilihan yang salah dapat mengakibatkan struktur data yang tidak konsisten. |
| 4. Simpan Salinan: | Sebelum melakukan perubahan apa pun, selalu disarankan untuk menyimpan salinan file Excel. Hal ini memungkinkan pengguna untuk kembali ke versi sebelumnya jika terjadi kesalahan. Membuat salinan cadangan merupakan praktik yang baik dalam pengolahan data. |
| 5. Periksa Data Setelah Penghapusan: | Setelah menghapus kolom kosong, periksa kembali data untuk memastikan tidak ada kesalahan atau data yang hilang. Verifikasi data penting untuk memastikan integritas dan akurasi informasi. Proses verifikasi ini merupakan langkah penting dalam menjaga kualitas data. |
| 6. Gunakan Fitur Filter: | Fitur filter dapat digunakan sebagai alternatif untuk menemukan dan menghapus kolom kosong. Dengan memfilter data berdasarkan nilai kosong, pengguna dapat dengan mudah mengidentifikasi dan menghapus kolom yang tidak diperlukan. Fitur filter menawarkan fleksibilitas dalam mengelola data. |
| 7. Makro untuk Otomatisasi: | Untuk tugas yang berulang, pengguna dapat membuat makro untuk mengotomatiskan proses penghapusan kolom kosong. Makro dapat menghemat waktu dan meningkatkan efisiensi, terutama untuk dataset yang besar. Pengetahuan tentang makro dapat sangat bermanfaat. |
| 8. Pertimbangkan Format Data: | Format data dapat mempengaruhi proses penghapusan kolom kosong. Pastikan data terformat dengan benar sebelum melakukan penghapusan. Format yang tidak konsisten dapat menyebabkan kesalahan dalam proses penghapusan. |
| 9. Konsultasikan Referensi: | Jika mengalami kesulitan, konsultasikan referensi atau tutorial online untuk mendapatkan panduan lebih lanjut. Banyak sumber daya yang tersedia untuk membantu pengguna memahami dan mengatasi masalah yang dihadapi. Manfaatkan sumber daya online untuk meningkatkan pemahaman. |
Tips dan Detail
- Gunakan Pintasan Keyboard: Pintasan keyboard seperti Ctrl+Space untuk memilih seluruh kolom dan Ctrl+-(minus) untuk menghapus kolom dapat mempercepat proses. Menguasai pintasan keyboard dapat meningkatkan efisiensi kerja secara signifikan. Dengan latihan yang konsisten, pengguna dapat mengoperasikan Excel dengan lebih cepat dan akurat.
- Perhatikan Rumus: Pastikan untuk memeriksa apakah ada rumus yang merujuk pada kolom yang akan dihapus. Menghapus kolom yang digunakan dalam rumus dapat menyebabkan kesalahan dalam perhitungan. Selalu periksa dependensi rumus sebelum menghapus kolom untuk menghindari masalah. Penggunaan fitur “Trace Dependents” dapat membantu dalam mengidentifikasi rumus yang terpengaruh.
- Validasi Data: Setelah menghapus kolom, validasi data untuk memastikan tidak ada informasi penting yang hilang. Proses validasi melibatkan pengecekan kembali akurasi dan kelengkapan data. Validasi data yang cermat sangat penting untuk menjaga kualitas informasi. Langkah ini memastikan bahwa data yang tersisa akurat dan dapat diandalkan.
- Backup Data: Membuat salinan cadangan data sebelum melakukan penghapusan kolom merupakan langkah pencegahan yang penting. Hal ini memungkinkan pengguna untuk memulihkan data jika terjadi kesalahan atau penghapusan yang tidak disengaja. Backup data secara teratur merupakan praktik yang sangat direkomendasikan untuk menjaga keamanan data. Backup data dapat disimpan di lokasi yang berbeda untuk keamanan ekstra.
Menghilangkan kolom kosong merupakan langkah penting dalam membersihkan dan mengorganisir data di Excel. Data yang terorganisir dengan baik memudahkan analisis dan interpretasi informasi. Proses ini juga berkontribusi pada tampilan lembar kerja yang lebih rapi dan profesional.
Penggunaan fitur “Go To Special” memungkinkan pengguna untuk dengan cepat memilih semua sel kosong dalam seleksi, menghemat waktu dan usaha dibandingkan dengan seleksi manual. Fitur ini sangat berguna, terutama ketika berhadapan dengan dataset yang besar dan kompleks.
Opsi “Entire column” pada jendela “Delete” memastikan penghapusan seluruh kolom, bukan hanya sel-sel kosong di dalamnya. Hal ini penting untuk menjaga konsistensi data dan menghindari kolom yang hanya berisi beberapa sel, yang dapat menyebabkan kebingungan dan kesalahan dalam analisis.
Sebelum melakukan perubahan apa pun pada data, sangat disarankan untuk menyimpan salinan file Excel. Hal ini memungkinkan pengguna untuk kembali ke versi sebelumnya jika terjadi kesalahan atau perubahan yang tidak diinginkan. Kebiasaan menyimpan salinan cadangan dapat mencegah kehilangan data yang berharga.
Setelah menghapus kolom kosong, penting untuk memeriksa kembali data untuk memastikan tidak ada kesalahan atau data yang hilang. Verifikasi data memastikan keakuratan dan kelengkapan informasi, yang krusial untuk pengambilan keputusan yang tepat.
Penguasaan pintasan keyboard dapat meningkatkan efisiensi kerja di Excel. Pintasan keyboard memungkinkan pengguna untuk melakukan tugas-tugas umum dengan lebih cepat dan akurat, menghemat waktu dan usaha. Latihan yang konsisten dapat membantu pengguna menghafal dan menggunakan pintasan keyboard secara efektif.
Perlu diingat untuk memeriksa rumus yang mungkin merujuk pada kolom yang akan dihapus. Menghapus kolom yang digunakan dalam rumus dapat menyebabkan kesalahan dalam perhitungan dan menghasilkan hasil yang tidak akurat. Selalu periksa dependensi rumus sebelum menghapus kolom.
Validasi data setelah menghapus kolom kosong merupakan langkah penting untuk memastikan bahwa informasi yang tersisa akurat dan dapat diandalkan. Proses validasi melibatkan pengecekan kembali data untuk memastikan tidak ada kesalahan atau informasi yang hilang.
Pertanyaan yang Sering Diajukan
John: Bagaimana jika saya tidak sengaja menghapus kolom yang salah?
Ikmah (Tech Expert): Jika Anda tidak sengaja menghapus kolom yang salah, segera gunakan fitur “Undo” (Ctrl+Z) untuk membatalkan tindakan terakhir. Jika Anda telah menyimpan file setelah menghapus kolom, Anda dapat mencoba memulihkan versi sebelumnya dari file tersebut.
Sarah: Apakah ada cara untuk menghapus kolom kosong secara otomatis?
Wiki (Tech Expert): Ya, Anda dapat menggunakan makro atau VBA (Visual Basic for Applications) untuk mengotomatiskan proses penghapusan kolom kosong. Ada banyak contoh kode dan tutorial online yang dapat Anda gunakan sebagai panduan.
Ali: Bagaimana cara memilih kolom yang tidak bersebelahan?
Ikmah (Tech Expert): Untuk memilih kolom yang tidak bersebelahan, tahan tombol Ctrl sambil mengklik huruf kolom yang ingin Anda pilih. Ini memungkinkan Anda untuk memilih beberapa kolom yang terpisah tanpa harus memilih seluruh rentang di antaranya.
Maria: Apakah ada risiko kehilangan data saat menghapus kolom kosong?
Wiki (Tech Expert): Risiko kehilangan data selalu ada jika Anda tidak berhati-hati. Pastikan untuk memeriksa kembali seleksi Anda sebelum menghapus kolom dan selalu simpan salinan cadangan file Anda sebelum melakukan perubahan apa pun.
David: Bagaimana jika saya memiliki data tersembunyi di kolom yang tampaknya kosong?
Ikmah (Tech Expert): Sebelum menghapus kolom, pastikan untuk memeriksa apakah ada data tersembunyi. Anda dapat menampilkan data tersembunyi dengan memilih seluruh lembar kerja dan kemudian menyesuaikan lebar kolom untuk melihat apakah ada data yang tersembunyi.