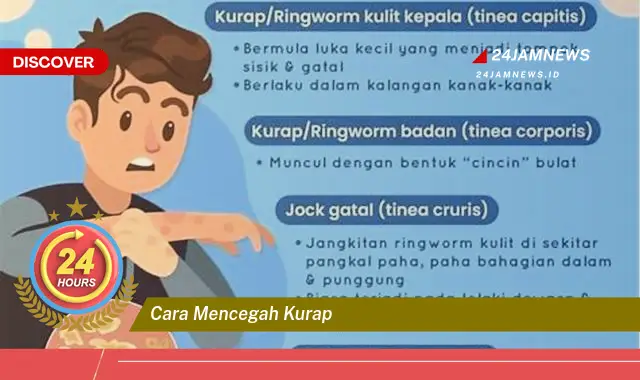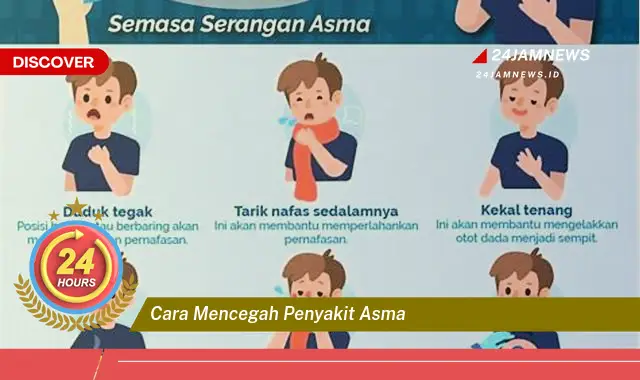Frasa “cara menghilangkan garis kolom di Word” merujuk pada metode untuk menghapus garis vertikal yang memisahkan kolom-kolom dalam dokumen Microsoft Word. Garis kolom ini terkadang muncul secara otomatis ketika fitur kolom diaktifkan, atau mungkin ditambahkan secara manual. Kehadiran garis kolom dapat mengganggu tata letak dokumen, terutama jika desain yang diinginkan adalah tampilan tanpa garis pemisah antar kolom. Oleh karena itu, pemahaman tentang cara menghilangkan garis ini penting untuk menghasilkan dokumen yang rapi dan profesional.
Tutorial Menghilangkan Garis Kolom di Word
- Seleksi Kolom: Klik dan seret kursor mouse untuk memilih seluruh teks yang terdapat dalam kolom yang garis pemisahnya ingin dihilangkan. Pastikan seluruh teks dalam kolom terseleksi agar perubahan diterapkan dengan benar. Terkadang, hanya dengan mengklik di dalam kolom sudah cukup untuk memilih seluruh kolom tersebut.
- Buka Menu Tata Letak Kolom: Pada ribbon di bagian atas, navigasikan ke tab “Tata Letak” atau “Layout” (tergantung versi Word). Di dalam grup “Pengaturan Halaman” atau “Page Setup”, temukan dan klik tombol “Kolom”. Menu dropdown akan muncul, menampilkan berbagai opsi pengaturan kolom.
- Pilih Opsi “Tanpa Garis Pemisah” atau “No Borders”: Di dalam menu dropdown “Kolom”, cari dan pilih opsi “Tanpa Garis Pemisah” atau “No Borders”. Opsi ini akan menghapus garis vertikal yang memisahkan kolom-kolom yang telah Anda seleksi. Perubahan akan langsung terlihat pada dokumen.
Tujuan dari solusi ini adalah untuk memberikan panduan langkah demi langkah yang mudah dipahami dan diikuti, sehingga pengguna dapat dengan cepat dan efektif menghilangkan garis kolom di Word sesuai kebutuhan.
Poin-Poin Penting
| Seleksi yang Tepat | Memastikan seleksi teks yang tepat sangat krusial. Jika seleksi tidak mencakup seluruh kolom, perubahan mungkin tidak diterapkan dengan benar. Periksa kembali seleksi sebelum menerapkan perubahan untuk menghindari kesalahan. Seleksi yang tepat menjamin hasil yang diinginkan dan menghindari pengeditan ulang. |
| Navigasi Menu yang Benar | Menemukan menu “Kolom” di ribbon Word sangat penting. Tergantung versi Word, menu ini mungkin berada di tab “Tata Letak” atau “Layout”. Memastikan navigasi yang benar akan mempercepat proses dan menghindari kebingungan. Pengguna perlu memahami struktur menu Word untuk efisiensi. |
| Memilih Opsi yang Sesuai | Memilih opsi “Tanpa Garis Pemisah” atau “No Borders” adalah kunci untuk menghilangkan garis kolom. Opsi lain dalam menu “Kolom” mungkin mengubah tata letak kolom, tetapi tidak menghilangkan garis pemisah. Memastikan pilihan yang tepat akan menghasilkan hasil yang diinginkan. Ketelitian dalam memilih opsi akan menghemat waktu dan usaha. |
| Konsistensi Format | Setelah menghilangkan garis kolom, pastikan format dokumen tetap konsisten. Periksa alignment teks, spasi, dan pengaturan lainnya. Konsistensi format penting untuk menjaga tampilan dokumen tetap profesional dan mudah dibaca. Ketidakkonsistenan dapat mengganggu alur baca dan mengurangi kualitas dokumen. |
| Pratinjau Sebelum Mencetak | Selalu lakukan pratinjau sebelum mencetak dokumen untuk memastikan hasil akhir sesuai dengan yang diinginkan. Hal ini akan membantu menghindari kesalahan cetak dan pemborosan kertas. Pratinjau juga memungkinkan pengecekan ulang format dan tata letak dokumen. Dengan pratinjau, dokumen yang dicetak akan sesuai dengan harapan. |
| Menyimpan Dokumen | Setelah melakukan perubahan, pastikan untuk menyimpan dokumen agar perubahan tidak hilang. Biasakan untuk menyimpan dokumen secara berkala untuk menghindari kehilangan data. Menyimpan dokumen secara teratur adalah praktik yang baik untuk menjaga keamanan data. Kehilangan data dapat dihindari dengan kebiasaan menyimpan dokumen yang baik. |
| Eksplorasi Fitur Word | Luangkan waktu untuk mengeksplorasi fitur-fitur lain yang ditawarkan oleh Microsoft Word. Pemahaman yang lebih mendalam tentang fitur-fitur ini dapat meningkatkan produktivitas dan kualitas dokumen. Word menawarkan berbagai fitur canggih yang dapat dimanfaatkan untuk membuat dokumen profesional. Eksplorasi fitur Word akan membuka peluang baru dalam pengolahan dokumen. |
Tips dan Detail
- Gunakan Tombol Undo: Jika terjadi kesalahan, gunakan tombol “Undo” (Ctrl+Z) untuk membatalkan perubahan terakhir. Fitur ini sangat berguna untuk mengembalikan dokumen ke keadaan sebelumnya. Tombol “Undo” dapat digunakan berulang kali untuk membatalkan beberapa perubahan terakhir. Dengan fitur ini, pengguna tidak perlu khawatir melakukan kesalahan.
- Periksa Pengaturan Tampilan: Pastikan pengaturan tampilan dokumen dalam mode “Print Layout” untuk melihat hasil perubahan secara akurat. Mode tampilan lain mungkin tidak menampilkan garis kolom dengan benar. Pengaturan tampilan yang tepat penting untuk melihat hasil akhir dokumen. Mode “Print Layout” memberikan gambaran yang akurat tentang tampilan dokumen saat dicetak.
- Manfaatkan Bantuan Online: Jika mengalami kesulitan, manfaatkan bantuan online yang disediakan oleh Microsoft atau forum komunitas pengguna Word. Banyak sumber daya online yang dapat membantu memecahkan masalah dan menjawab pertanyaan. Bantuan online dapat diakses dengan mudah dan cepat. Forum komunitas pengguna Word dapat memberikan solusi dari pengalaman pengguna lain.
Menghapus garis kolom merupakan salah satu langkah penting dalam mengatur tata letak dokumen. Tampilan dokumen yang bersih dan rapi tanpa garis kolom yang tidak perlu akan meningkatkan profesionalisme dan kemudahan pembacaan. Oleh karena itu, penting bagi pengguna Word untuk menguasai teknik ini.
Kemampuan untuk mengendalikan tampilan kolom sangat bermanfaat dalam berbagai situasi, misalnya saat membuat brosur, newsletter, atau laporan. Dengan menghilangkan garis kolom, pengguna dapat menciptakan desain yang lebih fleksibel dan menarik. Penguasaan fitur ini akan meningkatkan kualitas presentasi informasi.
Microsoft Word menyediakan berbagai fitur untuk mengolah teks dan tata letak dokumen. Memahami dan memanfaatkan fitur-fitur ini secara optimal akan meningkatkan efisiensi dan produktivitas kerja. Pengguna dapat menciptakan dokumen yang profesional dan sesuai kebutuhan dengan memanfaatkan fitur-fitur Word.
Selain menghilangkan garis kolom, pengguna juga dapat menyesuaikan lebar kolom, jarak antar kolom, dan jumlah kolom sesuai kebutuhan. Fitur-fitur ini memberikan fleksibilitas dalam mengatur tata letak dokumen. Dengan fleksibilitas ini, pengguna dapat menciptakan dokumen yang sesuai dengan visi dan tujuan.
Penggunaan kolom yang efektif dapat meningkatkan organisasi informasi dalam dokumen. Dengan memisahkan informasi ke dalam kolom-kolom yang terpisah, dokumen menjadi lebih mudah dibaca dan dipahami. Organisasi informasi yang baik akan meningkatkan efektivitas penyampaian pesan.
Konsistensi dalam format dokumen sangat penting untuk menjaga profesionalisme. Penggunaan font, ukuran huruf, dan spasi yang konsisten akan menciptakan kesan yang rapi dan teratur. Konsistensi format menunjukkan perhatian terhadap detail dan kualitas dokumen.
Penting untuk selalu melakukan pratinjau sebelum mencetak dokumen untuk memastikan hasil akhir sesuai dengan yang diinginkan. Hal ini akan mencegah kesalahan cetak dan pemborosan kertas. Pratinjau memberikan kesempatan untuk memeriksa dan memperbaiki kesalahan sebelum dokumen dicetak.
Dengan menguasai teknik menghilangkan garis kolom dan fitur-fitur lain di Microsoft Word, pengguna dapat menciptakan dokumen yang profesional, mudah dibaca, dan efektif dalam menyampaikan informasi. Pengembangan keterampilan dalam menggunakan Word akan meningkatkan kualitas dan efisiensi kerja.
FAQ
John: Bagaimana cara menghilangkan garis kolom hanya pada bagian tertentu dari dokumen?
Ikmah (Teknisi Ahli): Seleksi hanya bagian dokumen yang ingin diubah tata letak kolomnya, lalu ikuti langkah-langkah yang dijelaskan di atas. Word akan menerapkan perubahan hanya pada bagian yang terseleksi.
Sarah: Apakah cara menghilangkan garis kolom sama di semua versi Word?
Wiki (Teknisi Ahli): Prinsipnya sama, tetapi tampilan menu dan penamaan opsi mungkin sedikit berbeda antar versi. Namun, Anda selalu dapat menemukan opsi terkait kolom di tab “Tata Letak” atau “Layout”.
Ali: Bagaimana jika opsi “Tanpa Garis Pemisah” tidak tersedia?
Ikmah (Teknisi Ahli): Pastikan Anda telah memilih teks di dalam kolom dengan benar. Jika opsi tersebut masih tidak muncul, coba periksa kembali versi Word Anda dan pastikan sudah terupdate. Anda juga dapat mencari bantuan online atau menghubungi dukungan Microsoft.
Maria: Bisakah saya menambahkan kembali garis kolom setelah dihilangkan?
Wiki (Teknisi Ahli): Tentu saja. Anda cukup mengikuti langkah-langkah yang sama, tetapi pilih opsi garis pemisah yang diinginkan di menu “Kolom”, seperti “Garis Tunggal” atau “Garis Ganda”.